Spotlight 검색은 시간을 절약하고 작업 흐름을 보다 효율적으로 만들 수 있습니다. 많은 Mac 사용자가 Spotlight 검색에 익숙하지만 모든 사람이 Spotlight 기능을 충분히 활용하고 있다고 말하긴 어려운데요. 이 글에서는 Spotlight 검색을 사용하여 파일 및 앱에 빠르게 액세스하는 방법과 생산성에 대한 이점을 살펴보도록 하겠습니다.
Spotlight 검색 이해
Spotlight 검색은 macOS에 내장된 검색 도구로, Mac에서 파일, 폴더, 응용 프로그램, 문서 및 이메일 메시지를 검색할 수 있습니다. 입력하는 동안 검색 결과가 표시되므로 필요한 내용을 쉽고 빠르게 찾을 수 있습니다. Spotlight는 또한 검색 입력을 기반으로 제안을 제공하며 빠른 계산을 수행하고 앱을 시작하며 시스템 설정 및 기본 설정에 빠르게 액세스할 수 있습니다.
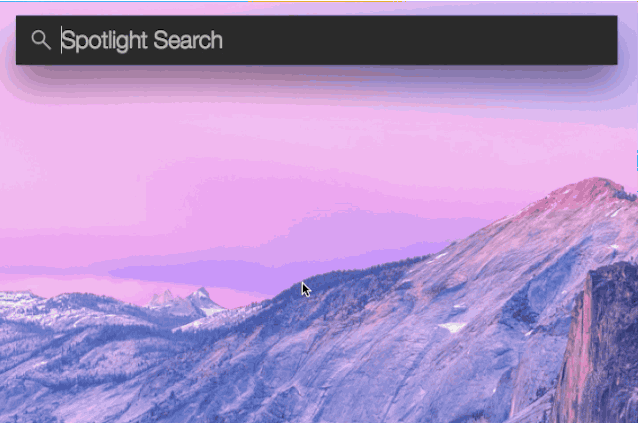
저는 기본적인 프로그램들은 응용프로그램에 들어가지 않고 Spotlight 을 실행시켜서 검색해서 실행시키는 편입니다. 키를 몇개만 쳐도 바로 원하는 응용프로그램에 접근할 수 있기 때문입니다. 손에 익으면 아주 유용한 기능입니다.
Spotlight 검색에 액세스하려면 키보드에서 Command + 스페이스바를 누르거나 메뉴 모음의 오른쪽 상단 모서리에 있는 돋보기 아이콘을 클릭하십시오.
파일 및 앱 검색
Spotlight 검색을 사용하면 Mac에서 파일과 앱을 쉽게 찾을 수 있으므로 시간과 노력을 절약할 수 있습니다. Spotlight를 사용하여 파일을 이름, 날짜, 파일 유형 및 문서 내 콘텐츠로 검색할 수 있습니다. 마찬가지로 이름, 범주 및 기능별로 Mac에 설치된 앱을 검색할 수 있습니다.
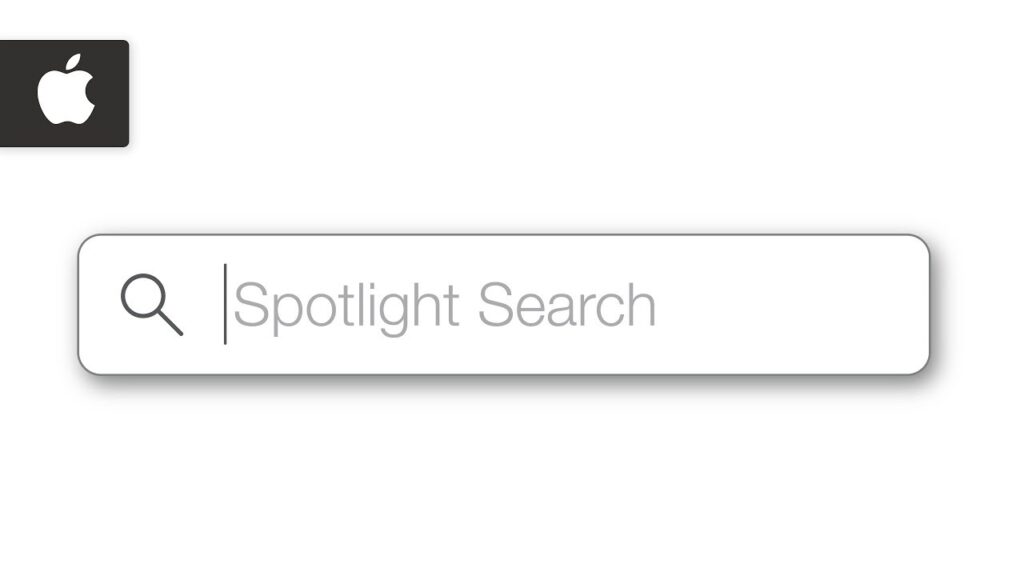
Spotlight를 사용하여 파일이나 앱을 검색하려면 검색 표시줄에 키워드나 구문을 입력하기만 하면 됩니다. Spotlight는 입력에 따라 관련 파일 및 앱 목록을 표시합니다. 키보드의 화살표 키를 사용하여 결과를 탐색하고 Enter 키를 눌러 선택한 항목을 열 수 있습니다.
Spotlight 환경 설정 사용자 지정
Spotlight 기본 설정은 특정 요구 사항에 맞게 사용자 정의할 수 있습니다. Spotlight가 검색하는 콘텐츠 범주를 선택할 수 있으며 부울 연산자를 사용하여 검색 매개변수를 구체화할 수도 있습니다. 부울 연산자는 검색을 수행할 때 용어를 결합하거나 제외하는 데 사용할 수 있는 AND, OR 및 NOT과 같은 검색 연산자입니다.
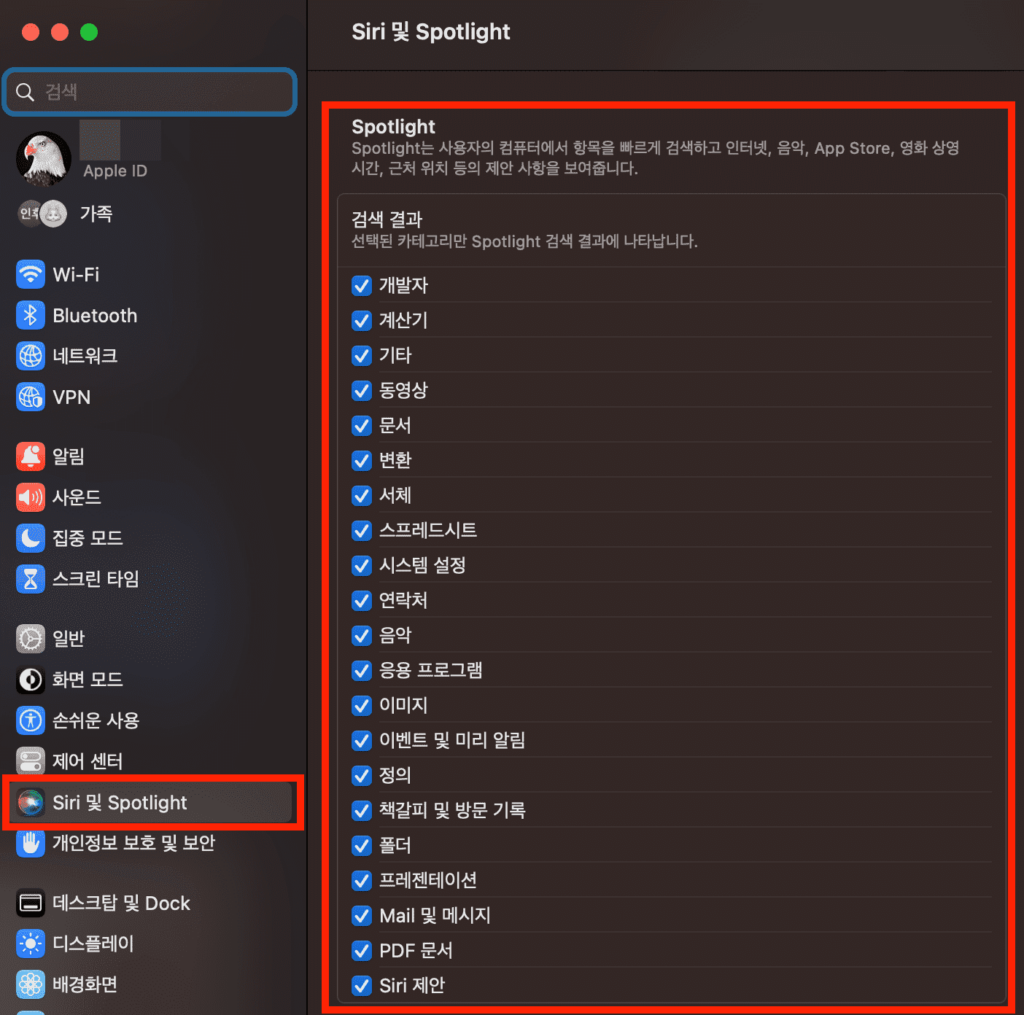
Spotlight 환경설정을 사용자화하려면 시스템 환경설정을 열고 Spotlight 아이콘을 선택하십시오. 여기에서 Spotlight가 검색하는 콘텐츠 범주를 선택할 수 있으며 항목을 드래그 앤 드롭하여 기본 설정에 따라 재정렬하여 검색 결과를 관리할 수도 있습니다.
Spotlight를 계산기로 사용하기
Spotlight 검색은 계산기로 사용할 수 있어 별도의 앱이나 브라우저를 열지 않고도 빠르게 계산을 수행할 수 있습니다. +, -, * 및 /와 같은 기본 수학 연산자와 괄호를 사용하여 연산을 그룹화할 수 있습니다.
Spotlight 검색에서 계산을 수행하려면 검색 표시줄에 수학 표현식을 입력하기만 하면 됩니다. Spotlight는 입력하는 동안 결과를 표시하므로 작업 흐름을 방해하지 않고 빠른 계산을 쉽게 수행할 수 있습니다.
결론
Spotlight 검색은 Mac에서 파일, 앱 및 시스템 설정에 빠르게 액세스하여 시간과 노력을 절약할 수 있는 강력한 도구입니다. Spotlight 검색의 기능을 이해하면 기본 설정을 사용자 정의하고 검색 매개변수를 구체화하며 계산기로 사용하여 생산성을 높일 수 있습니다. 따라서 다음에 Mac에서 무언가를 찾아야 할 때 Spotlight 검색을 사용하여 잠재력을 최대한 발휘해 보십시오.
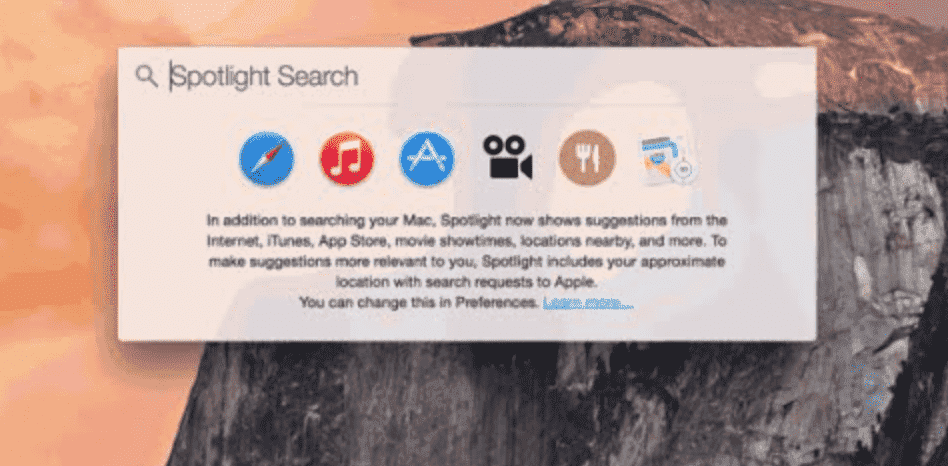
1 thought on “[맥팁] Spotlight 검색 기능 활용하기”