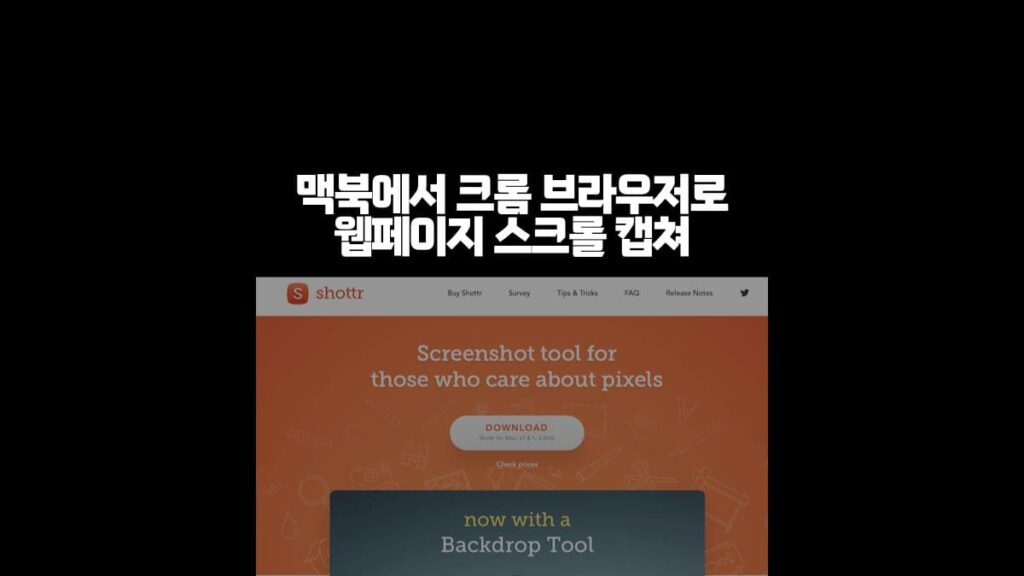맥북에서 크롬을 이용해서 웹서핑을 하다보면 웹페이지를 캡쳐하고 싶을때가 있습니다. 특정 부분을 사용하고 싶을 때도 있고 전체 페이지를 캡쳐하고 싶을 때도 있는데요. 특정 부분을 캡쳐할 때는 맥에서 제공하는 기본 캡쳐 기능을 사용하면 됩니다. 이 글에서는 웹페이지 전체를 캐쳐해서 저장하고 싶을때 사용하는 방법에 대해서 살펴보도록 하겠습니다.
웹페이지 인쇄 기능을 이용하기
1. 크롬에서 원하는 웹페이지로 이동합니다.
2. Command + P 키를 눌러 인쇄 메뉴를 엽니다.
3. 인쇄 대화창에서 ‘대상’을 “PDF로 저장”으로 선택합니다.
4. 좌측 하단에서 “레이아웃”, “여백”, “머리글/바닥글 표시” 등의 옵션을 조정할 수 있어요.
5. 모든 설정이 완료되면 “저장” 버튼을 눌러 저장합니다.위 방법을 사용했을 때 장점은 별도 프로그램 설치 없이 바로 PDF로 저장이 가능하다는 점입니다. PDF 파일 내에서 검색도 가능하고 이미지로 변환도 가능합니다. 하지만 웹 페이지 내부에 있는 광고나 사이드바 등 원치 않는 요소들까지 포함될 수 있는 부분은 아쉬운 부분이라고 할 수 있겠습니다.
크롬 웹 개발자도구 이용하기
크롬 브라우저의 내부 메뉴인 “개발자도구“를 이용하면 웹페이지 전체를 하나의 PNG 이미지로 저장할 수 있습니다.
1. 크롬에서 원하는 웹페이지를 연 후, Command + Option + I 키를 눌러 개발자 도구를 엽니다.
2. 상단의 탭 중에서 “Toggle device toolbar” (단축키: Command + Shift + M) 를 클릭합니다.
3. 좌측 상단에서 디바이스를 Responsive로 설정한 후, 뷰포트 크기를 적절히 조절합니다.
(예: 1200 x 2000 등)
4. 그 상태에서 오른쪽 상단 점 세 개 버튼 클릭 → Capture full size screenshot 클릭
(혹은 커맨드 팔레트 열고 Capture full size screenshot 검색해서 실행)
커맨드 팔레트는 Command + Shift + P 단축키로 열 수 있어요.
5. 자동으로 PNG 이미지가 저장됩니다.크롬 웹 개발자도구를 이용하면 깔끔한 PNG 이미지로 저장되기 때문에 공유하기 편합니다. 실제화면과 거의 똑같이 캡쳐가 됩니다. 하지만 처음 접하는 사람들에게는 생소한 방식이라 어려울 수 있습니다. 일부 웹사이트들은 페이지를 불러오는 방식이 달라서 제대로 캡쳐되지 않는 경우도 있을 수 있습니다.
Shottr 프로그램 이용하기
1. Shottr 공식 웹사이트에서 프로그램을 다운로드하고 설치합니다.
2. Shottr 실행 후, 메뉴바 아이콘을 클릭하거나 단축키 (Shift + Command + 1 등)로 실행합니다.
3. 캡쳐 옵션에서 Scroll Capture 또는 Text Capture를 선택합니다.
4. 웹페이지에 커서를 올리고 스크롤 캡쳐를 실행하면 자동으로 전체 페이지가 저장됩니다.맥용 화면캡쳐 프로그램인 Shottr은 무척 가볍고 빠른 프로그램입니다. 그리고 캡쳐 후에 간단한 편집(모자이크, 주석, 강조)도 할 수 있습니다. 레티나 디스플레이를 지원하는 고화질 이미지 저장이 가능합니다. 하지만 무료버전은 제약이 있을 수 있고 프로그램을 설치해야 한다는 부분은 단점이라고 할 수 있겠습니다.
개인적으로 만족도가 가장 높았던 방법은 “Shottr”프로그램을 이용한 스크롤 캡쳐였습니다. 스크롤 캡쳐 뿐만 아니라 기본적인 캡쳐 프로그램 사용이 너무 편리하고 무엇보다 프로그램이 이쁩니다.
이상 맥북에서 크롬 브라우저를 이용해서 웹 페이지를 스크롤 캡쳐하는 방법에 대해서 살펴봤습니다. 물론 윈도우에서도 비슷한 방식으로 웹페이지 스크롤캡쳐가 가능합니다. 다만, 맥북을 처음 사용하시거나 얼마 안 되신 분들에게 도움이 되는 자료가 되면 좋겠습니다.